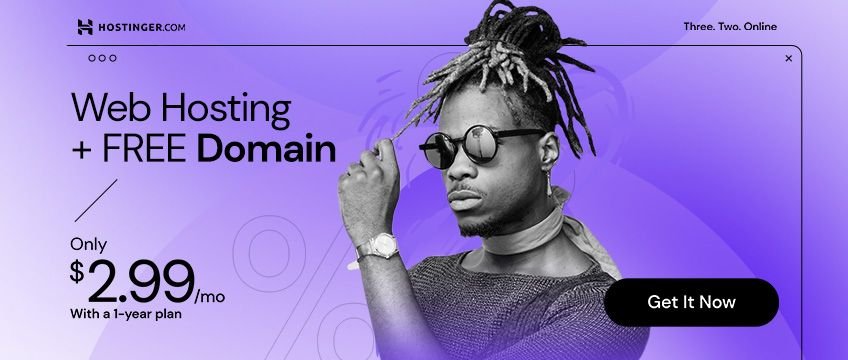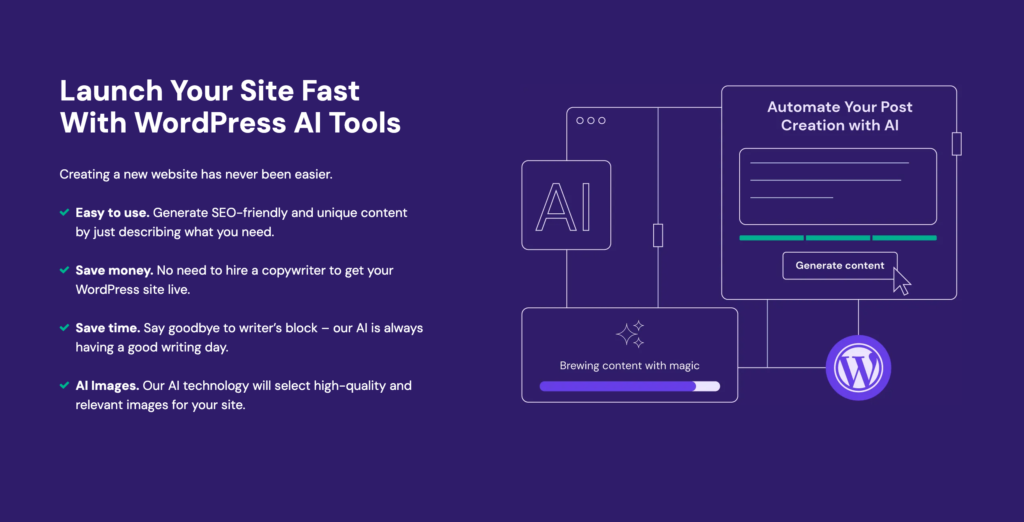Removing a domain from Hostinger can seem daunting, but with our comprehensive guide, we will walk you through each step to ensure a smooth process. Whether you’re switching hosting providers or no longer need the domain, following these detailed instructions will help you successfully remove your domain from Hostinger.
Contents
How to Remove a Domain from Hostinger?
To remove a domain from Hostinger, you will need to access your Hostinger account and navigate to the Domains section. From there, you should see an option to manage your domains. Once you locate the domain you want to remove, there should be an option to delete or remove it from your hosting account.
Before removing the domain, make sure to back up any important files or data associated with it. Deleting a domain will also remove any email accounts or subdomains linked to it, so be sure to make necessary arrangements beforehand.
After confirming the removal of the domain, it may take some time for the changes to take effect. It’s always a good idea to double-check that the domain has been successfully removed from your Hostinger account by checking the list of domains in your hosting dashboard.
Why Remove a Domain from Hostinger?
Understanding the reasons behind removing a domain can provide clarity and purpose. Common reasons include:
- Switching Hosting Providers: If you found a better deal or service elsewhere.
- Domain Expiration: The domain is no longer needed.
- Project Closure: The project associated with the domain has ended.
- Reorganization: Simplifying domain management.
Pre-Removal Considerations
Before proceeding with the removal, consider the following:
- Backup Your Data: Ensure you have a complete backup of your website’s data and databases.
- Email Accounts: If you have email accounts associated with the domain, backup any necessary emails.
- SEO Impact: Removing a domain can affect your SEO. Plan accordingly to minimize impact.
Step-by-Step Guide to Removing a Domain from Hostinger
1. Log into Your Hostinger Account
To start, log into your Hostinger account:
- Visit Hostinger’s website.
- Click on “Log In” at the top-right corner.
- Enter your username and password, then click “Log In”.
2. Access the Domain Section
Once logged in:
- Navigate to the “Dashboard”.
- Locate the “Domains” section from the main menu.
3. Select the Domain to Remove
In the Domains section:
- Identify the domain you wish to remove.
- Click on the domain name to access its settings.
4. Manage Domain Settings
To proceed with the removal:
- In the domain settings, look for the “Domain Management” or “Domain Actions” menu.
- Click on “Remove Domain” or “Delete Domain”.
5. Confirm Domain Removal
Hostinger will prompt you to confirm the removal:
- Read the warning messages carefully.
- Confirm your intention to remove the domain by clicking “Yes” or “Confirm”.
6. Final Verification
Hostinger may ask for additional verification:
- Enter your account password or a security code sent to your email.
- Complete the verification to finalize the removal.
Post-Removal Steps
After removing your domain, follow these steps to ensure everything is in order:
1. Update DNS Settings
If you are transferring the domain to a new host:
- Update the DNS settings to point to the new host’s servers.
- Verify the propagation process to ensure the domain points to the correct site.
2. Cancel Associated Services
If you no longer need any associated services:
- Cancel any additional services related to the domain, such as email hosting or SSL certificates.
3. Inform Stakeholders
Notify anyone who might be affected by the domain removal:
- Inform your team, clients, or users about the domain change or removal.
- Update any relevant documentation or marketing materials.
Troubleshooting Common Issues
1. Domain Still Appears in Dashboard
If the domain still appears in your dashboard after removal:
- Refresh the page or clear your browser cache.
- Contact Hostinger support if the issue persists.
2. Email Issues Post-Removal
If you encounter email issues after removing the domain:
- Verify that you have backed up all necessary emails.
- Reconfigure your email client to use a new domain or email provider.
3. Website Downtime
To avoid downtime:
- Ensure the new domain is properly set up before removing the old one.
- Use a temporary URL or maintenance mode during the transition.
Conclusion
Removing a domain from Hostinger involves several detailed steps, from logging into your account to confirming the removal and updating associated services. By following this comprehensive guide, you can ensure a smooth and efficient domain removal process. Always remember to backup your data and plan for any potential impacts on your website and email services.